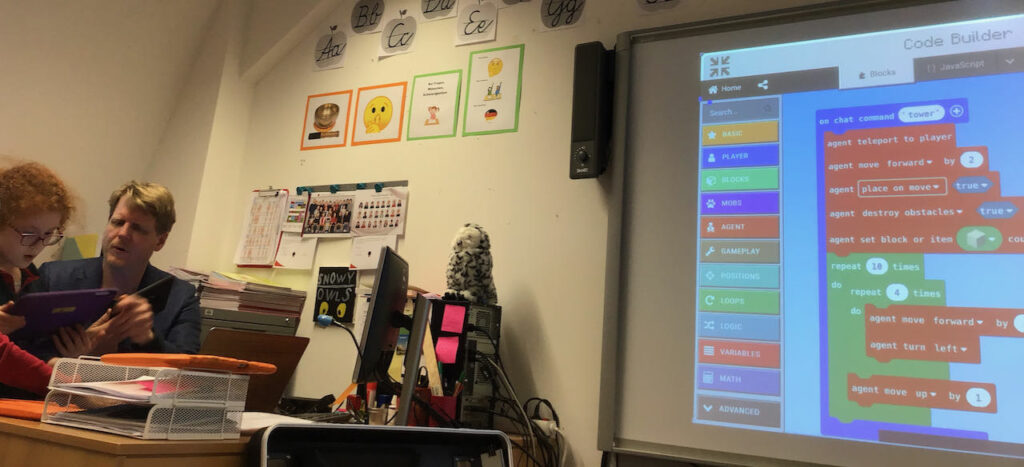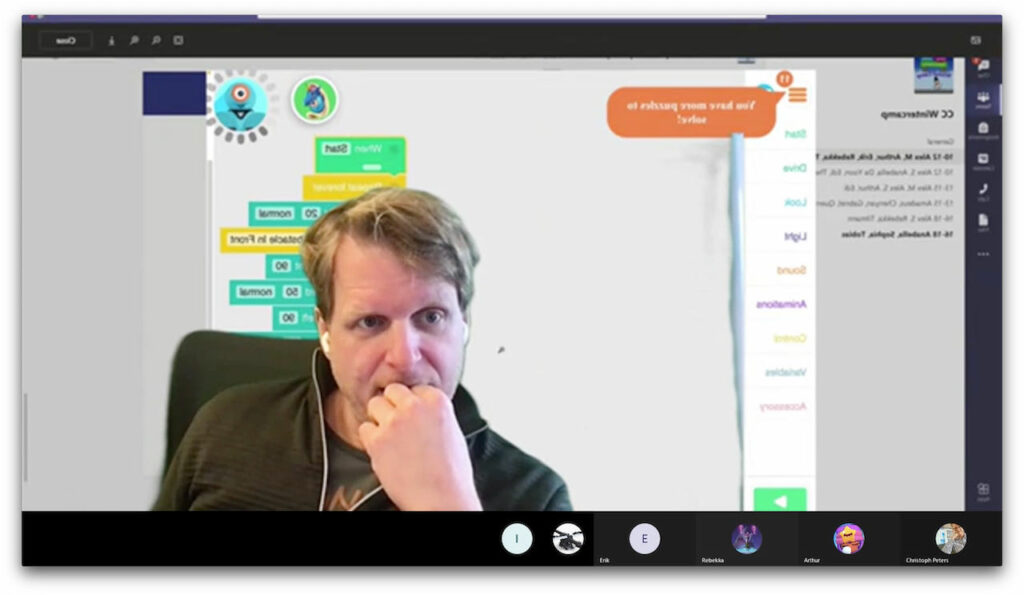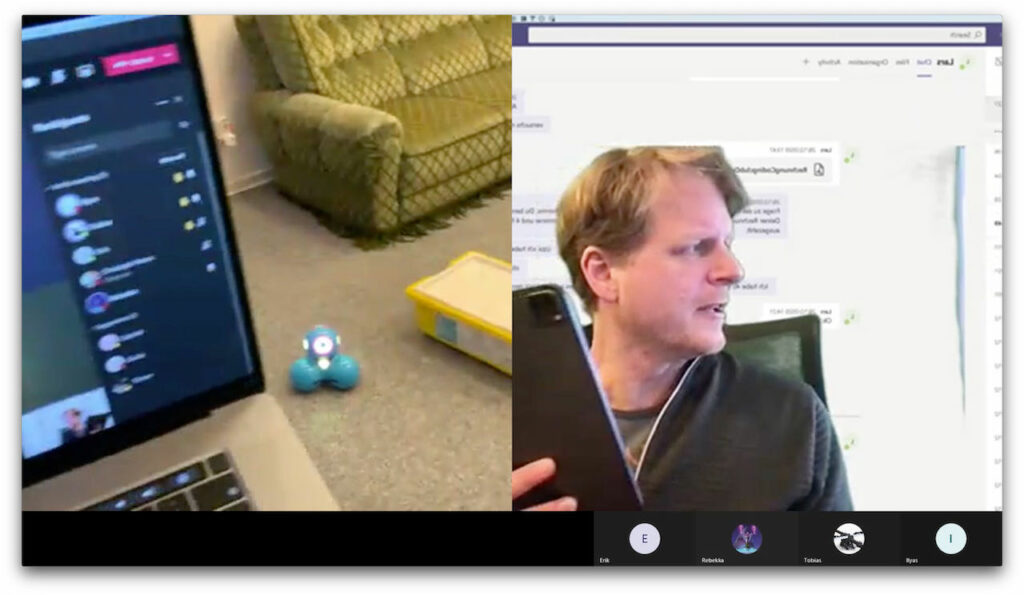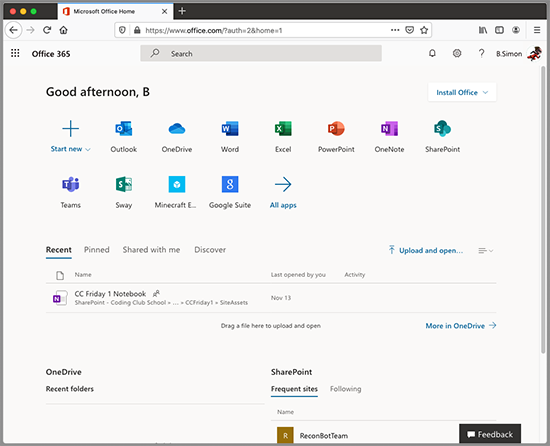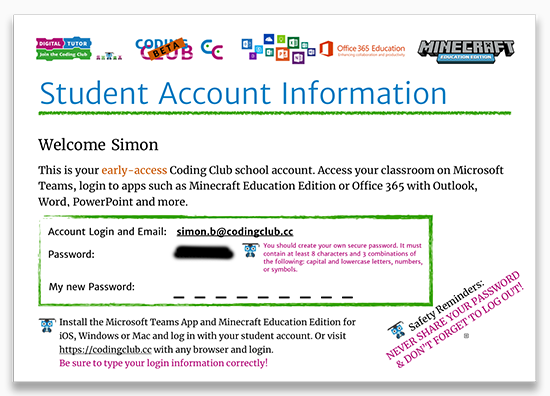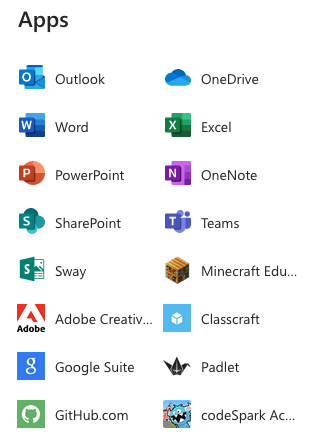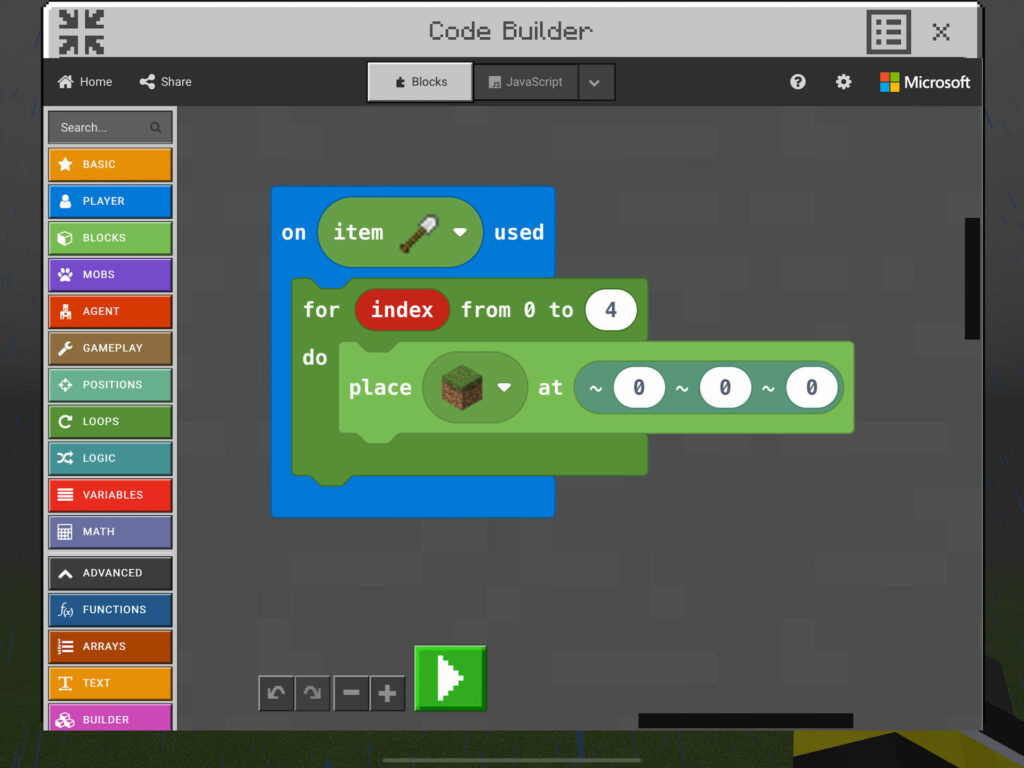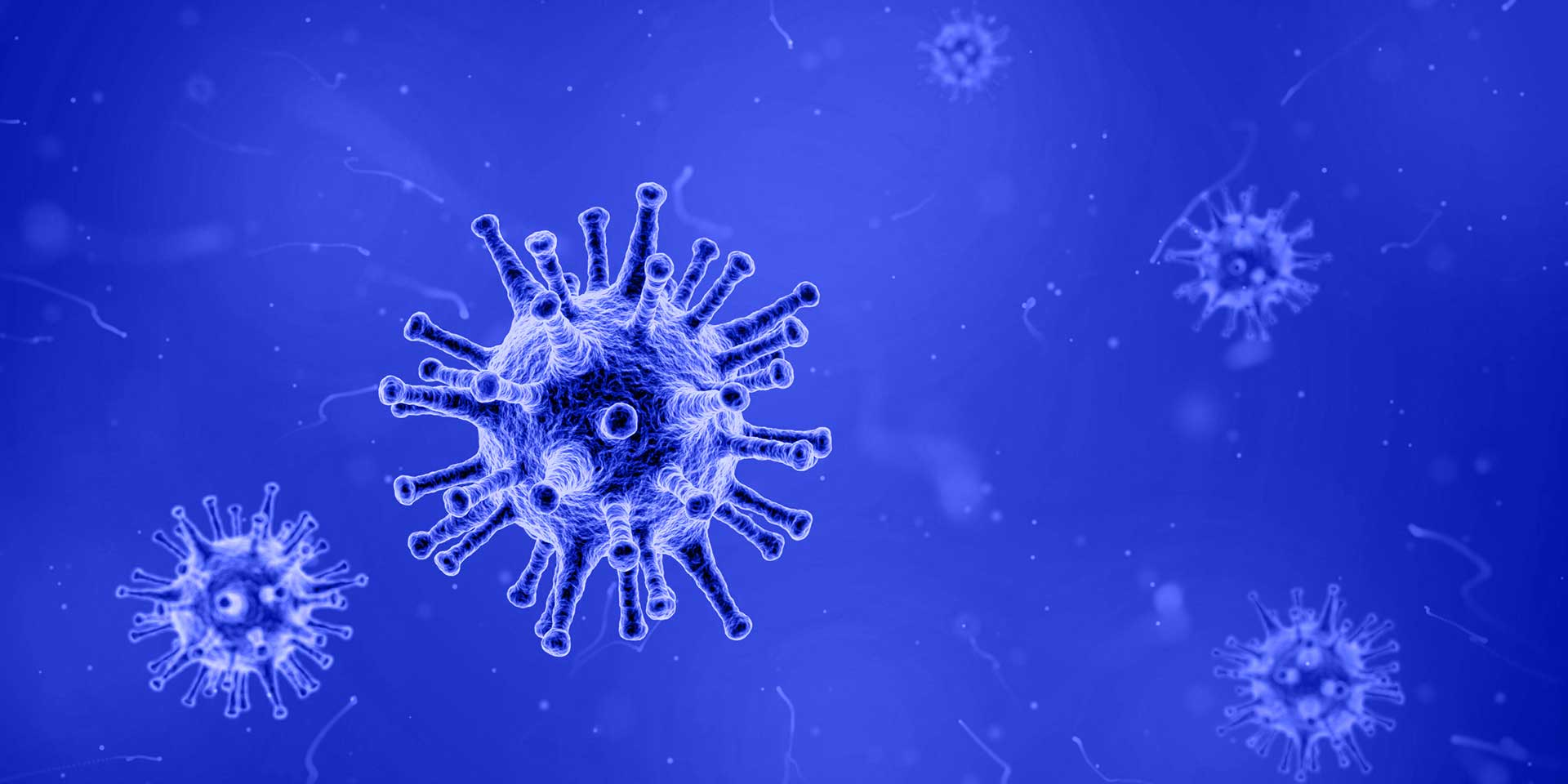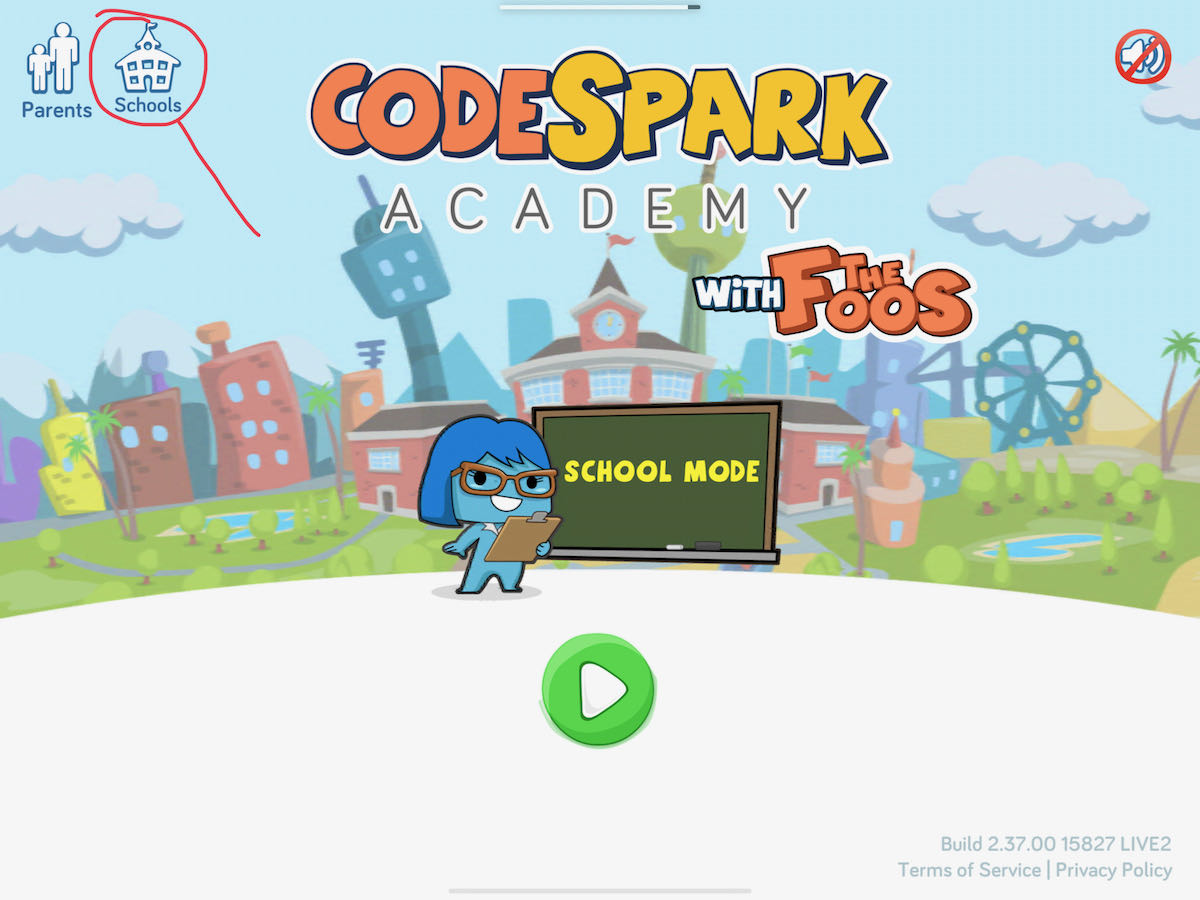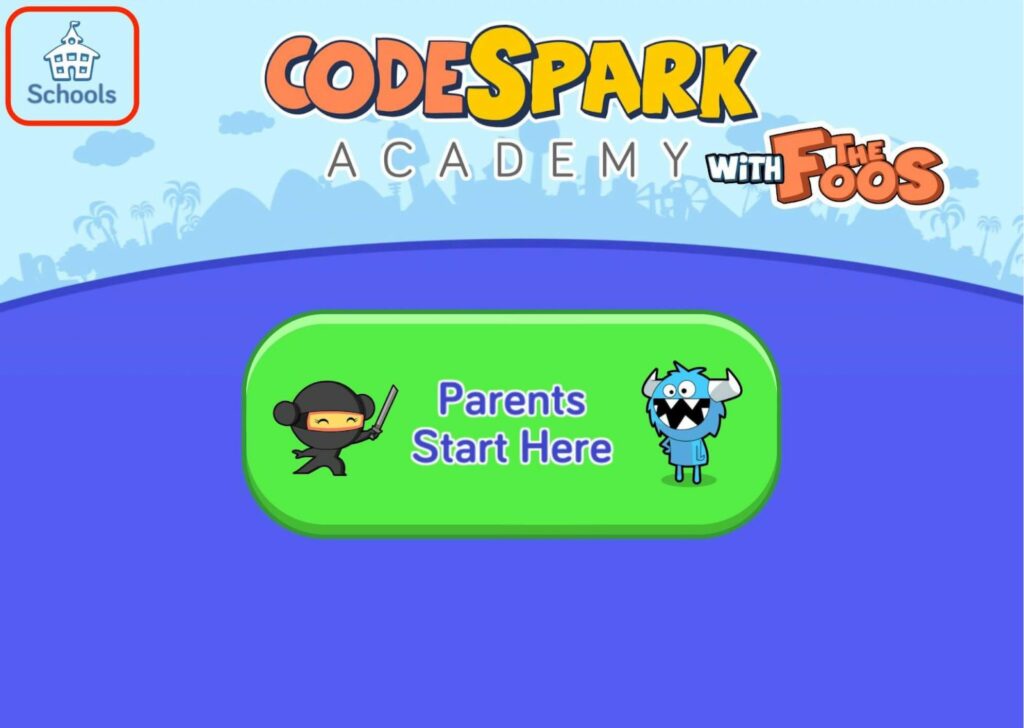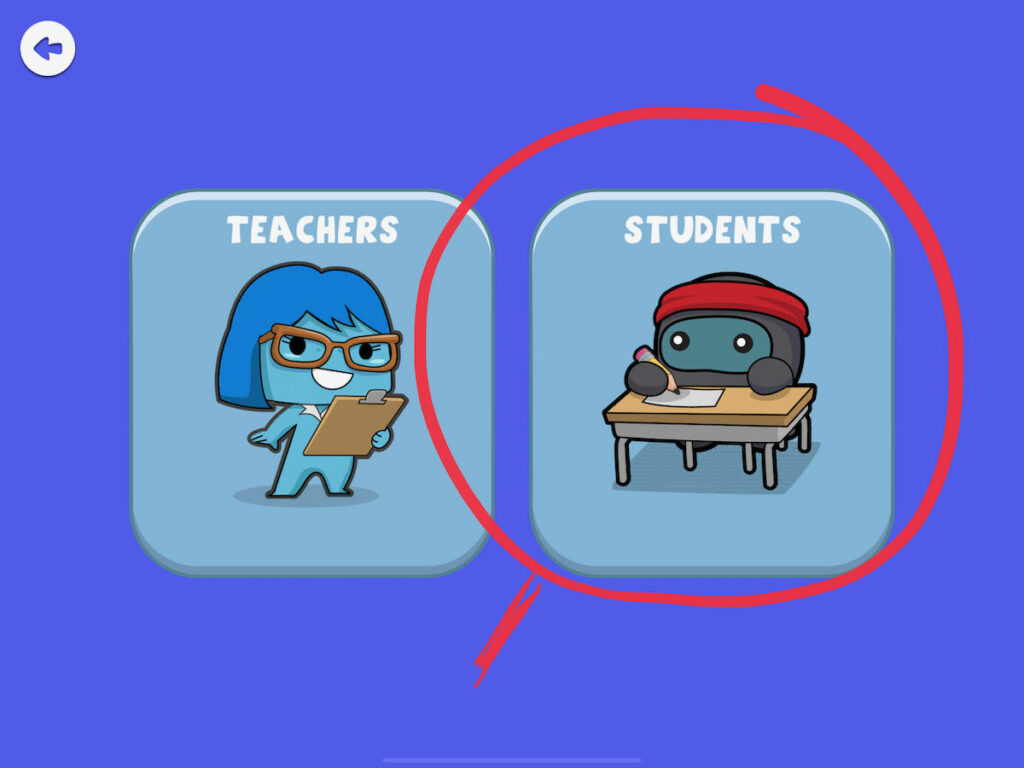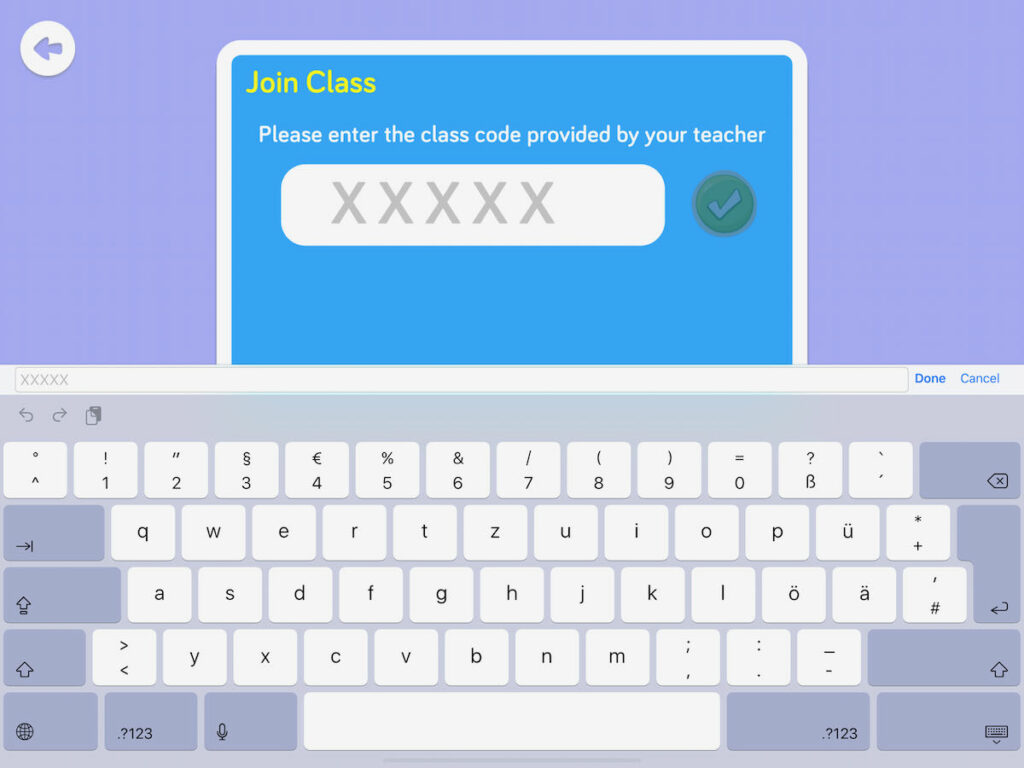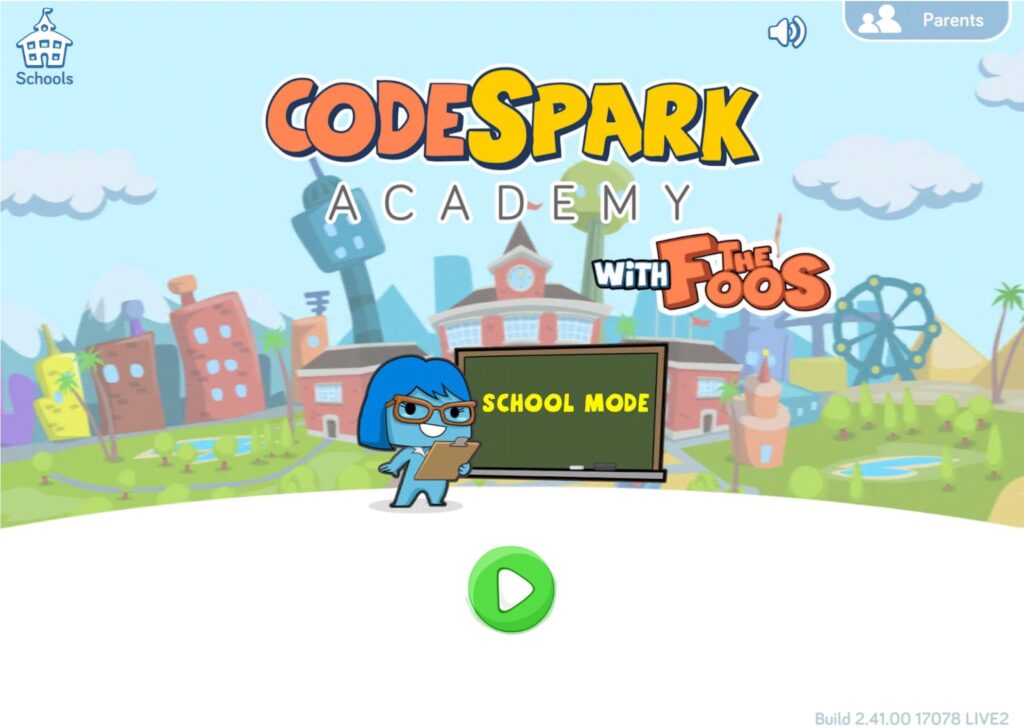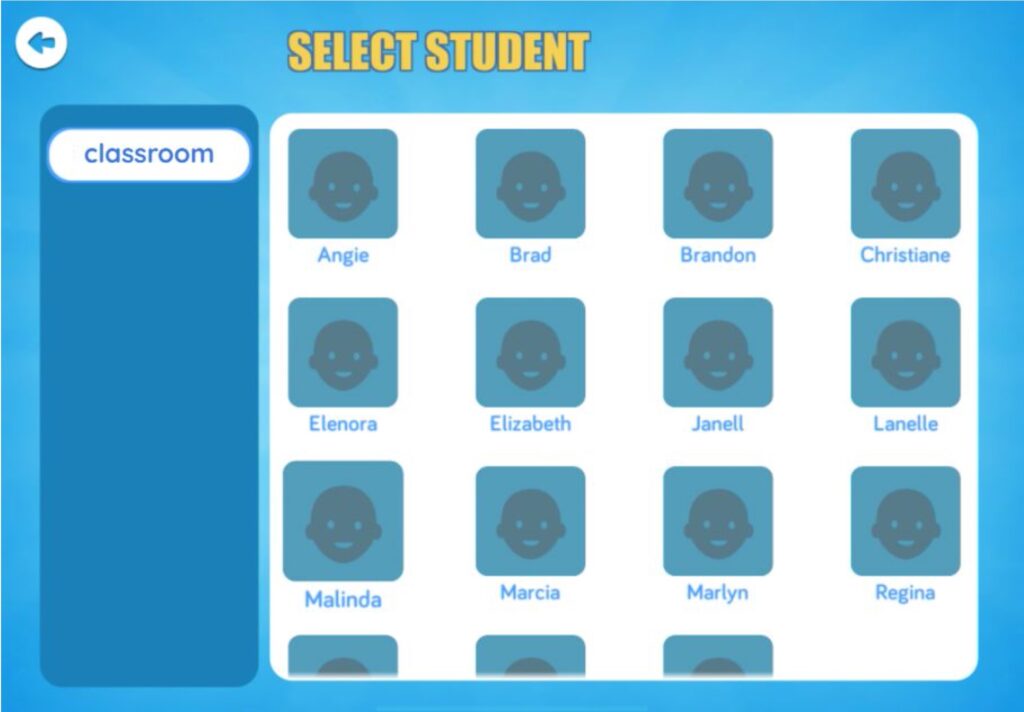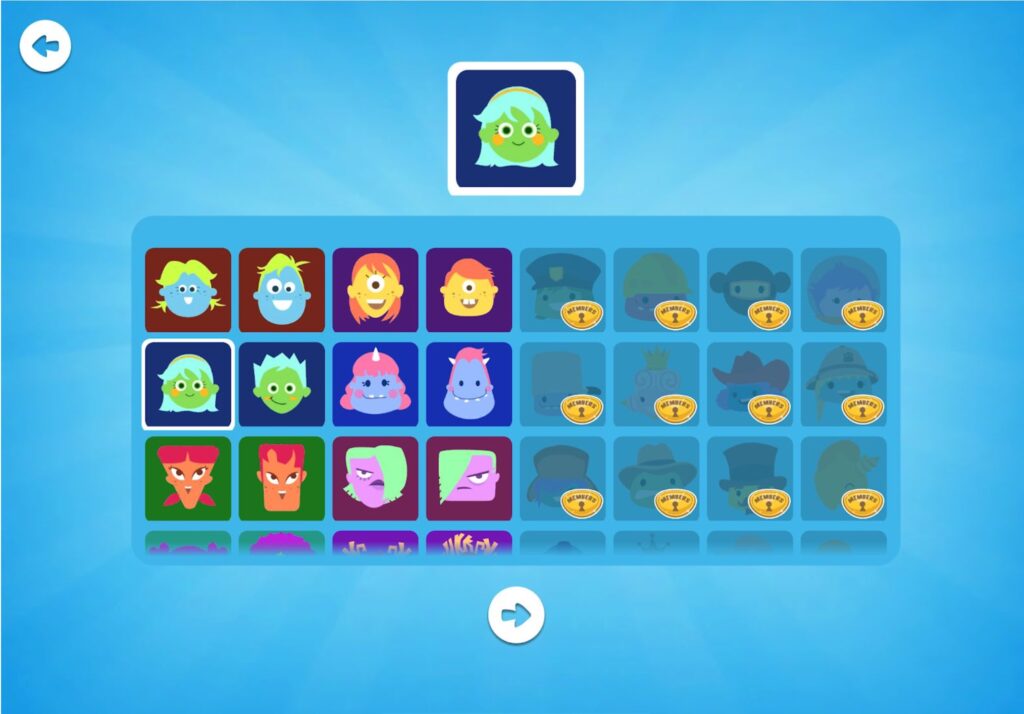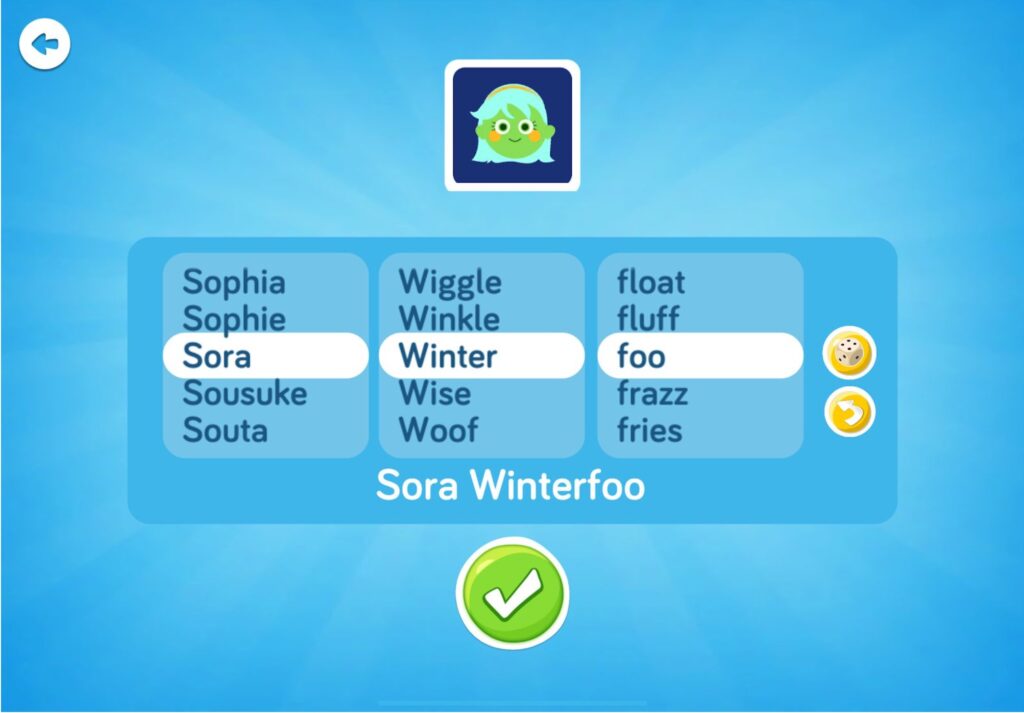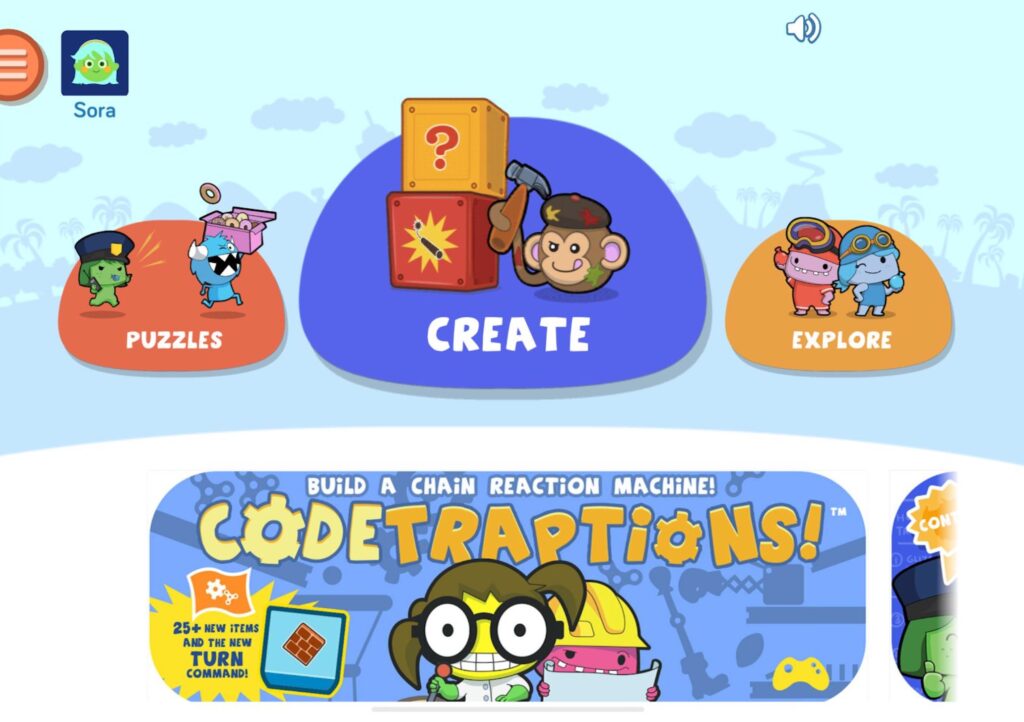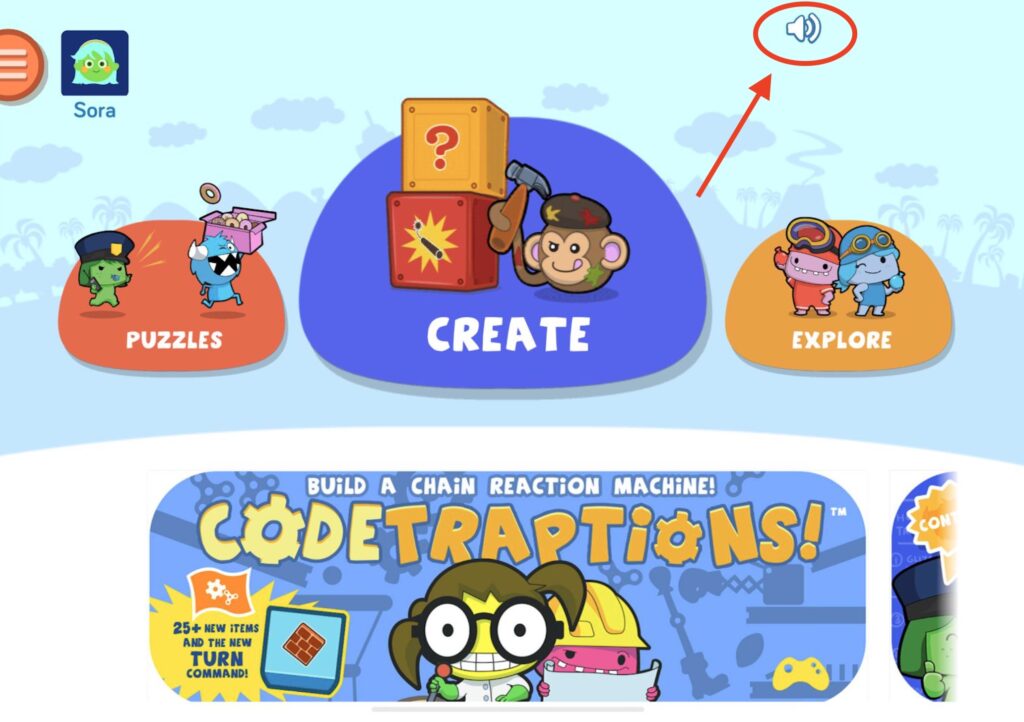In the Coding Club we use analogue and digital games, methods of playful, project-based learning and motivation through gamification. At the same time, some children at home have become relatively independent in using digital play and work devices, especially over the lockdown period. They have their own devices at home and discussions about how and for how long the devices can be used are commonplace.
For many children, it is a disciplinary challenge to use the freedom and possibilities offered by a computer with internet for productive guided but increasingly autonomous learning. A computer in the hands of a savvy child has a high incentive to engage in something other than what is given by the teacher or parents. Some children are very creative and set an example for their classmates when abuse goes unanswered. In principle, a distracting computer game is only a click away at any time. At the same time, the circle of friends becomes more and more important for adolescents, and with it the computer games that are currently “in” in the peer groups. When the urge to play is strong and the motivation to work is low, conflicts will arise.
How do we counter this urge and how can we use it meaningfully for the learning goals? What possibilities are there for a balanced interplay of rules and (creative) freedom? How can we better take into account individual learning types? What agreements can we make regarding media use, from coding club to screen time at home?
For many children and young people, digital games were an integral part of their leisure time even before Corona. The pandemic with the accompanying school closures has, among other things, caused young people to spend even more time on daily online gaming.
There is currently an almost infinite choice of digital games of various genres on the market, which is growing daily.
Besides the often themed shooters, there are also jump ‘n’ run games, sports games, strategy games and much more. As a parent, it is easy to lose track. But which games are suitable for children and young people and what risks can be hidden in some of them? Do girls and boys actually play the same games and are they also concerned about the possible role models that are conveyed in some games?
https://www.mpfs.de/fileadmin/files/Studien/JIM/JIMplus_2020/JIMplus_2020_Corona.pdf (retrieved 29.09.2021)
Many parents often find it difficult to understand their children’s fascination and want support. We show you what to look out for:
Tips for everyday family life:
Show interest: Has your child built an entire castle in Minecraft or completed a level in record time? Talk to them about it, ask them about it, be happy or angry with them. It is important that you take the hobby seriously – this way your child will gain confidence and gain strength and self-confidence.
Play along: Even if it’s hard at first, at the latest after a round of Mario Kart or their first house-building project in Minecraft, you’ll probably be able to understand a little better why it’s sometimes not so easy to keep to screen time – and maybe it was a bit of fun! Your child will remember this – and from now on, will talk to you more often. Even if there are problems.
You can’t ride a bicycle without first talking about traffic rules? Probably not! So why go online without rules? The same goes for digital games: which games? For how long? Who pays? Who do you play with? The more you talk to your child beforehand, the better prepared he or she will be.
What to do in case of stalking and harassment?
Cybergrooming, i.e. the initiation of sexual violence against minors on the internet, does not stop at digital games either: to immerse oneself in the game, a virtual me, a so-called avatar, is often created. Personal characteristics such as age, gender, skin colour, etc. then remain behind this avatar. What on the one hand encourages experimentation with one’s own personality can also backfire if significantly older players pretend to be young people and want to establish contact. Therefore, be vigilant and talk to your child about the risks. Explain to them that not all people on the net have good intentions and encourage them to come to you if they have problems. In some games, you can set who your child can and cannot contact. You can find more information and help here:
https://www.klicksafe.de/themen/kommunizieren/cyber-grooming/standard-titel/
Hate on the Net
Many online games offer the possibility to exchange ideas and chat. Tools like Discord, Teamspeak or Skype are often used to make agreements in the game, to cheer each other on or to chat about the stressful everyday life at school. The tone is not always friendly: insults and hate comments are the order of the day in some gaming communities. Female gamers are often particularly affected, but also people who reveal their religion, origin or sexual identity.
Political activists also use digital games to abuse them for their own purposes.
Dangers of online gaming
The initiative SCHAU HIN! has compiled further tips for safe online gaming on its website. https://www.schau-hin.info/grundlagen/onlinespiele-worauf-muss-ich-achten
What are the characteristics of gender-fair computer games?
Hero characters in computer games are not only female or male, but often go hand in hand with certain clichéd role models assigned to girls or boys. Such games can restrict children’s development with regard to equal opportunities. Gender-fair games, on the other hand, can provide impulses for equal-opportunity child development. Read more here: https://www.gutes-aufwachsen-mit-medien.de/informieren/article.cfm/key.3340/aus.2